このソフトを使用すると、ポイント像からLSFとMTF、均一像からウィナースペクトルを容易に求めることができます。ただし、ノイズ(ムラも)の影響や計算パラメータの違いで、計算結果が異なってきます。基本的に、精度を確認した上で、利用者の責任において、計算結果を利用してください。
・ DICOMタグのTransfer Syntax
の違いで読み込みができないケースがあり、修正しました。加えて、Viewerの機能をいくつか増やしました。(2012/10/27)
・ DICOMタグのDetectorActiveDimentionに対応するようにしました。(2012/11/17)
・ PortraitとLandscapeの区別がつかない場合に、手動でRowsとColumsの値を交換するなど、Viewerの機能をいくつか増やしました。(2012/12/05)
・ VRの値が”OB”または”OW”の時の動作不良を修正しました。(2012/12/19)
・ 幾つかご意見をいただいたので、細部の見直しをしました。(2013/09/13)
・ DICOM画像ファイルを読み込めないケースがあるとのメールをいただいたので修正しました。加えて自己相関関数も計算できるようにしました。(22013/12/01)
より、安定した動作と機能向上のため、予告なく、ソフト内容を変更する場合があります。このページで確認できるようにしたいと思います。
ダウンロード ⇒ calmtfws.zip
|
ポイント像からのMTF計算ソフトの簡易マニュアル |
|
|
|
ダウンロードしたファイルを解凍してください。そのホルダの中には、 ”calmtfws.exe” ”ct_image_point.dcm” ”ct_image_uniform.dcm” の3つのファイルが入っています。 ”calmtfws.exe”を実行すると、左のウィンドウが現れます。 ①の”⇒”ボタンで、MTF計算対象となるポイント像である”ct_image_point.dcm”のDICOMファイルを読み込みます。
|
|
|
読み込むと、破線のROIボックスが現れます。ROIボックスの中心をクリックし、そのままポイント像の中心に移動させます。 マウス右ボタンをクリックして移動させると、コントラストと明るさを調整できます。 次に、⑥の”toMTF”ボタンをクリックしてください。MTF計算のウィンドウが現れます。 |
|
|
MTF計算のウィンドウです。 ①のアップダウンボタンをクリックして下さい。画像の左右方向のMTFを計算し、MTFカーブを描き、⑩のフィールドに数値結果がリストされます。⑨のアップダウンボタンの左の数値は2次元フーリエ変換の画像の上下方向のピクセル数を表します。いわゆる仮想スリットの高さになります。 ②のフィールド上で、右クリックし、”すべて選択(A)”を選び、もう一度右クリックし、”コピー(C)”を選びます。これで、CSV形式でクリップボードに貼り付いたので、エクセルなどの表計算ソフトにペーストすれば、グラフ化や数値表が容易に作成できます。 ③の数値はLSFの切り出し区間の設定です。 ④のLSFのタブをクリックすると、LSFカーブを見ることができます。 |
|
|
LSFカーブの表示です。 ①のフィールド上で、MTF同様の操作を行うことで、数値結果をクリップボードに貼り付けることができます。
|
|
均一像からのウィナースペクトル計算の簡易マニュアル |
|
|
|
ダウンロードしたファイルを解凍してください。そのホルダの中には、 ”calmtfws.exe” ”ct_image_point.dcm” ”ct_image_uniform.dcm” の3つのファイルが入っています。 ”calmtfws.exe”を実行すると、左のウィンドウが現れます。 ①のボタンで、ウィナースペクトル計算対象となる均一像である”ct_image_uniform.dcm”のDICOMファイルを読み込みます。 |
|
|
読み込むと、破線のROIボックスが現れます。画像の明るさによっては、見にくい場合があります。 次に、⑦の”toWS”ボタンをクリックしてください。ウィナースペクトル計算のウィンドウが現れます。 ②:読み込んだ画像ファイルのフルパスファイル名
|
|
|
①の”Cal”ボタンをクリックして下さい。②に縦軸・対数、横軸・リニアのグラフ、③に縦軸、横軸とも対数のグラフの両者に、計算結果が描出されます。 ④の”resultToCB”のボタンのクリックで、計算結果が、CSV形式で、クリップボードにコピーされます。 ”赤枠内”は、計算パラメータです。左端からmm単位でFOVサイズ、ピクセル単位で画像サイズ、ROIサイズ、セグメントサイズ、隣り合うセグメントのシフト量、セグメント数です。フーリエ変換はFFTにて行うので、セグメントサイズ長は2のベキ乗に設定して下さい。 ⑤は、カーブの凡例で、カーブの色、フルパスでのファイル名、セグメントサイズです。5回の計算結果がグラフ表示されます。5回を超えると、最初のカーブが除かれ、色の割り当てがシフトします。常に、最後の計算結果が青となります。 ⑥は、FFT時の窓関数選択のチェックボックスです。デフォルトは、Hammingウィンドウです。CT画像では、ノイズ振幅が低く、量子化誤差の影響も考えた方がよさそうです。 |
|
|
ページコントロールの①の”Profile”tabをクリックすると、トレンド処理後のデータのプロファイルを表示できます。 |
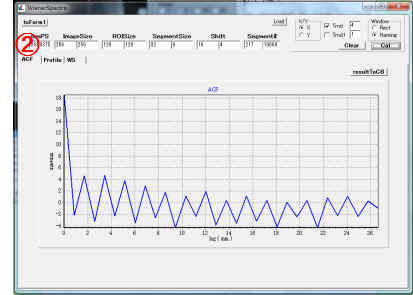 . |
ページコントロールの②の”ACF”tabをクリックすると、自己相関関数を表示できます。 |
|
|
|
診断用のViewerと比較すると、機能は限られますが、MTFまたはウィナースペクトルの計算を目的として作成してあります。
|
Viewerとしての機能 |
|
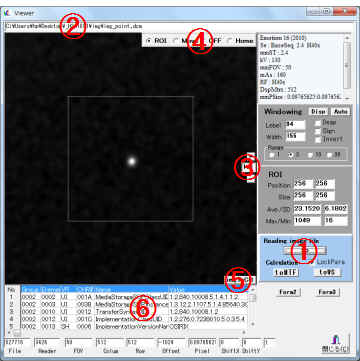 |
②読み込んだ画像ファイルのフルパスファイル名が表示されます。 ⑤の”toBMP”ボタンで、表示中の画像をビットマップ形式で、クリップボードに貼り付けます。 ⑥DICOMタグ一覧:このフィールドをダブルクリックすると、縦方向にサイズが大きくなります。ダブルクリックで元のサイズに戻ります。 *マウス操作と機能 |
|
|
②の”H”ボタンで、画像の左右反転ができます。 ③のボタンで、画像の90度回転ができます。”CCW”で反時計回りに、”CW”で時計回りになります。 (これらの操作は、表示上のみ変更するのではなく、読み込んだ画像ファイルのメモリ上の配置を変更しています。このことにより、マルチアライメント操作における画像の方向と傾きを調整できることになります。) ④のボタンで、ROI内のピクセルデータをメタ情報無しのバイナリ・データとして保存します。ファイル名にマトリックスサイズが付加され、拡張子は”bin”です。 ⑤の”ROI Size”のフィールド上で、マウス右ボタンのクリックにより、2のべき乗のサイズのプルダウンメニューが現れます。 ⑥の”⇔”のボタンで、”Row”と”Column”のフィールドの数値をスワップします。”Row”と”Column”に数値が表示されているにもかかわらず、正常に表示されない場合に使用します。 |